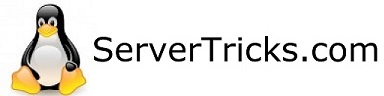SSH into your ESXi host, if you do not have SSH enabled. You will need to enable it first, that is not covered here.
Start by:
$ cd /dev/disks
$ls -l
This will show you all of the disks that ESXi currently sees along with their raw device name. Find the disk(s) you are looking for and copy their ID.
For example:
t10.ATA_____MB0500EBZQA_____________________________Z1M04166____________
Next we need to tell ESXi where to mount this file. This will require you to know the name of your current datastore.
Run the following commands to find your datastore:
$ cd /vmfs/volumes
$ ls -l
For example:
datastore1
Using the examples above I would run vmkfstools like so:
$ vmkfstools -z /vmfs/devices/disks/t10.ATA_____MB0500EBZQA_____________________________Z1M04166____________ /vmfs/volumes/datastore1/disk1.vmdk
The command above would mount disk “t10.ATA_____MB0500EBZQA_____________________________Z1M04166____________” on “datastore1” with the name “disk1.vmdk”
Next we need to give the RDM drive to a VM.
Open up the vSphere client and right click on the Virtual Machine. Click “Edit Settings”
Click “Add” and then “Hard Disk” then “Next”
Click the “Use Existing Hard Disk” radio button and click “Next”
Click the “Browse” button and open the datastore your mapping file resides in.
Select the mapping file and click “Next”
From the Virtual Device Node ensure that your mapping file is mapped onto a different SCSI controller than the existing datastore. In my case I used SCSI 1:0
Your added RDM should say “Mapped Raw LUN”
You may now initialize the drive with the VM and start using it!